Apple Pages Bedienungsanleitung
Stöbern Sie online oder laden Sie Bedienungsanleitung nach Software Apple Pages herunter. Apple Pages Benutzerhandbuch Benutzerhandbuch
- Seite / 216
- Inhaltsverzeichnis
- LESEZEICHEN
- Benutzerhandbuch 1
- Willkommen bei Pages 7
- Einfache Verwendung 8
- Seitenvorlagen 9
- Garantiert der richtige Stil 10
- Online-Hilfe 12
- Einführung in Pages 13
- Vorlagen von Pages 13
- Pages Kurzübersicht 13
- Web-Ressourcen 14
- Technischer Support 14
- Überblick über Pages 15
- Das Pages Fenster 16
- Layout-Darstellung 18
- Das Fach „Stile“ 23
- Pages Werkzeuge 24
- Das Informationsfenster 25
- Kurzbefehle 26
- Das Pages Dokument 27
- Die Textdarstellung 28
- Erstellen eines Dokuments 29
- Zusätzliche Seiten: 32
- Einblendmenü „Seiten“ aus 32
- Stellen in Ihrem Dokument 35
- Suchen und Ersetzen von Text 41
- Formatieren von Text 49
- Auf dem horizontalen Lineal 63
- Diese Tabulatortypen 64
- Einstellen von Absatzeinzügen 66
- Einzug der ersten Zeile 67
- Rechter Einzug 67
- Linker Einzug 67
- Hinzufügen von Textfeldern 71
- Ränder einer Form hinausgeht 76
- Arbeiten mit Stilen 79
- Anwenden von Stilen 81
- Klicken Sie hier, um 82
- Zeichenstile anzuzeigen 82
- Stil-Überlagerungen 84
- Stellen Sie den rechten 86
- Einzug für den Absatz ein 86
- Stellen Sie den linken 86
- Formatieren des Layouts 99
- Einstellen von Seitenrändern 102
- Erstellen von Spalten 102
- Die weißen Bereiche unter 104
- Die grauen Bereiche kenn 104
- Fußnoten 107
- Hinzufügen von Fußnoten 108
- Abschnittsumbrüchen 110
- Vorlagenobjekte besitzen 113
- Arbeiten mit Grafiken 117
- Eingebundene Objekte 118
- Fixierte Objekte 119
- Bewegen Sie die Aktiv 125
- Verwenden der Medienübersicht 127
- (Text- oder Grafikobjekte) 128
- Grafiken mit Alpha-Kanälen 132
- Ändern von 141
- Objekteigenschaften 141
- Auswählen von Farben 142
- Ändern des Linienstils 147
- Hinzufügen von Schatten 149
- Anpassen der Deckkraft 151
- Ändern der Ausrichtung 152
- Erstellen von Tabellen 155
- Hinzufügen einer Tabelle 156
- Formatieren von Tabellen 161
- Formatieren von Zellrahmen 167
- Erstellen von Diagrammen 171
- Hinzufügen eines Diagramms 174
- Auswählen eines Diagrammtyps 176
- Formatieren von Diagrammen 179
- (Strichen) 183
- Farbe oder Bildern 190
- Dokuments in andere Formate 191
- Symbol des ColorSync 197
- Dienstprogramms 197
- Gestalten eigener 199
- Dokumentvorlagen 199
- Vorlagenobjekte haben 201
- Erstellen von Platzhaltertext 206
- 212 Index 212
- Index 213 213
- 214 Index 214
- Index 215 215
Inhaltsverzeichnis
PagesBenutzerhandbuch D2644.book Seite 1 Dienstag, 11. Januar 2005 4:32 16
10 Vorwort Willkommen bei Pages Garantiert der richtige Stil Geben Sie Ihren Text einfach in die Vorlagen ein – die Stile werden automatisch au
100 Kapitel 5 Formatieren des Layouts und Inhaltsverzeichnisses Im Informationsfenster „Dokument“ festgelegte Formatierungen werden auf das gesamte
Kapitel 5 Formatieren des Layouts und Inhaltsverzeichnisses 101 Einstellen der Ausrichtung und des Formats von SeitenDie meisten Pages Vorlagen sin
102 Kapitel 5 Formatieren des Layouts und Inhaltsverzeichnisses Einstellen von SeitenrändernDie Standardränder für die meisten Pages Vorlagen, eins
Kapitel 5 Formatieren des Layouts und Inhaltsverzeichnisses 103 Gehen Sie wie folgt vor, um mehr als vier Spalten zu erstellen:1Wählen Sie „Darstel
104 Kapitel 5 Formatieren des Layouts und Inhaltsverzeichnisses Gehen Sie wie folgt vor, um die Spaltenbreiten mithilfe der Lineale anzupassen:m Be
Kapitel 5 Formatieren des Layouts und Inhaltsverzeichnisses 105 Sind in Ihrem Dokument die Steuerzeichen für Formatierungen eingeblendet, so wird f
106 Kapitel 5 Formatieren des Layouts und Inhaltsverzeichnisses Erstellen eines Dokuments mit linken und rechten SeitenWenn Sie ein Dokument doppel
Kapitel 5 Formatieren des Layouts und Inhaltsverzeichnisses 107 Hinzufügen von Kopf- und Fußzeilen, Seitenzahlen und FußnotenMit den Werkzeugen von
108 Kapitel 5 Formatieren des Layouts und Inhaltsverzeichnisses Gehen Sie wie folgt vor, um Seitenzahlen hinzuzufügen:m Positionieren Sie die Einfü
Kapitel 5 Formatieren des Layouts und Inhaltsverzeichnisses 109 Gehen Sie wie folgt vor, um eine Fußnote hinzuzufügen:1 Platzieren Sie die Einfügem
Vorwort Willkommen bei Pages 11 Leistungsstarke Textverarbeitung Pages bietet mehrspaltige Layouts, die während der Eingabe den Textfluss über
110 Kapitel 5 Formatieren des Layouts und Inhaltsverzeichnisses Ändern der Formatierung des Dokuments mithilfe von AbschnittsumbrüchenVerwenden Sie
Kapitel 5 Formatieren des Layouts und Inhaltsverzeichnisses 111 Gehen Sie wie folgt vor, um Kopf- und Fußzeilen in einem Abschnitt des Doku-ments a
112 Kapitel 5 Formatieren des Layouts und Inhaltsverzeichnisses Gehen Sie wie folgt vor, um die erste Seite oder die jeweils linken und rechten Sei
Kapitel 5 Formatieren des Layouts und Inhaltsverzeichnisses 113 3 Platzieren Sie die Grafik an der gewünschten Position auf der Seite.4 Wählen Sie
114 Kapitel 5 Formatieren des Layouts und Inhaltsverzeichnisses 3 Markieren Sie die Felder neben den Absatzstilen, deren Text im Inhaltsverzeichnis
Kapitel 5 Formatieren des Layouts und Inhaltsverzeichnisses 115 Gehen Sie wie folgt vor, um das Inhaltsverzeichnis nach der Bearbeitung Ihres Dokum
116 Kapitel 5 Formatieren des Layouts und Inhaltsverzeichnisses 3 Führen Sie die folgenden Schritte aus, um die Darstellung der Texteinträge zu bea
1176 6 Arbeiten mit Grafikenund anderen MedienIn diesem Kapitel wird beschrieben, wie Sie verschiedene Medien zu Ihren Dokumenten hinzufügen und änder
118 Kapitel 6 Arbeiten mit Grafiken und anderen Medien Fixierte Objekte im Vergleich zu eingebundenen ObjektenDenken Sie daran, dass Objekte auf zw
Kapitel 6 Arbeiten mit Grafiken und anderen Medien 119 Sie können ein eingebundenes Objekt in ein fixiertes Objekt umwandeln und umge-kehrt. Weiter
12 Vorwort Willkommen bei Pages Ressourcen für weitere Informationen Lesen Sie die folgenden Dokumente, um Pages optimal zu nutzen: Benutzerhan
120 Kapitel 6 Arbeiten mit Grafiken und anderen Medien Importieren einer Grafik- oder MediendateiImportierte Mediendateien können Bilder, PDF-Datei
Kapitel 6 Arbeiten mit Grafiken und anderen Medien 121 m Klicken Sie im Dokument in eine Stelle außerhalb der Textbereiche, sodass keine Einfügemar
122 Kapitel 6 Arbeiten mit Grafiken und anderen Medien 2 Wählen Sie das Objekt aus, das Sie hinzufügen wollen:Â Wählen Sie bei Textfeldern „Einfüge
Kapitel 6 Arbeiten mit Grafiken und anderen Medien 123 Umwandeln fixierter in eingebundene Objekte und umgekehrtEin Bild, das als eingebundenes Obj
124 Kapitel 6 Arbeiten mit Grafiken und anderen Medien Gehen Sie wie folgt vor, um eine Excel oder AppleWorks Datei in das PDF-Format zu konvertier
Kapitel 6 Arbeiten mit Grafiken und anderen Medien 125 3 Bewegen Sie das Fenster, um es über dem Teil des Bilds zu positionieren, der sichtbar blei
126 Kapitel 6 Arbeiten mit Grafiken und anderen Medien 5 Bewegen Sie die Aktivpunkte, um den sichtbaren Bereich des Bilds zu vergrößern, zu verklei
Kapitel 6 Arbeiten mit Grafiken und anderen Medien 127 Verwenden der MedienübersichtMithilfe der Medienübersicht können Sie mühelos auf die Fotos i
128 Kapitel 6 Arbeiten mit Grafiken und anderen Medien Gehen Sie wie folgt vor, um Musik von iTunes hinzuzufügen:1 Wählen Sie iTunes aus dem Einble
Kapitel 6 Arbeiten mit Grafiken und anderen Medien 129 Führen Sie einen der folgenden Schritte aus, um ein eingebundenes Objekt zu bewegen:ÂKlicken
Vorwort Willkommen bei Pages 13 Für viele Objekte auf dem Bildschirm sind Online-Tipps verfügbar. Wenn Sie einen Tipp anzeigen möchten, platzie
130 Kapitel 6 Arbeiten mit Grafiken und anderen Medien Gehen Sie wie folgt vor, um ein fixiertes Objekt vor oder hinter ein Textobjekt oder ein and
Kapitel 6 Arbeiten mit Grafiken und anderen Medien 131 Gruppieren und Schützen von fixierten ObjektenSie können fixierte Objekte gruppieren, sodass
132 Kapitel 6 Arbeiten mit Grafiken und anderen Medien Grafiken mit Alpha-KanälenGrafiken mit Alpha-Kanälen enthalten einen transparenten Bereich,
Kapitel 6 Arbeiten mit Grafiken und anderen Medien 133 Umbrechen von Text um ein ObjektWenn Sie ein Objekt – Bilder, Formen, Diagramme usw. – als f
134 Kapitel 6 Arbeiten mit Grafiken und anderen Medien Gehen Sie wie folgt vor, um den Umbruch von Text um ein fixiertes Objekt anzupassen:1 Wählen
Kapitel 6 Arbeiten mit Grafiken und anderen Medien 135 5 Geben Sie einen Wert in das Feld „Zusätzlicher Raum“ ein, um den Mindestabstand zwischen d
136 Kapitel 6 Arbeiten mit Grafiken und anderen Medien Integrieren von Audiodateien und FilmenWenn Ihr Dokument als HTML- oder Pages Datei auf dem
Kapitel 6 Arbeiten mit Grafiken und anderen Medien 137 3 Wählen Sie den Film durch Klicken aus und bewegen Sie dann den Schieberegler „Lautstärke“
138 Kapitel 6 Arbeiten mit Grafiken und anderen Medien Hinzufügen von Hyperlinks und LesezeichenHyperlinks und Lesezeichen werden in Dokumenten ver
Kapitel 6 Arbeiten mit Grafiken und anderen Medien 139 Â E-Mail-Nachricht: Geben Sie die Betreffzeile und die E-Mail-Adresse des gewünsch-ten Empf
14 Vorwort Willkommen bei Pages Web-Ressourcen Besuchen Sie die Web-Seite www.apple.com/de/pages, um die neuesten Software-aktualisierungen und
140 Kapitel 6 Arbeiten mit Grafiken und anderen Medien Gehen Sie wie folgt vor, um Lesezeichen zu bearbeiten und zu verwenden:1 Klicken Sie im Info
1417 7 Ändern von ObjekteigenschaftenIn diesem Kapitel werden erweiterte Funktionen für das Optimieren von Grafiken und anderen Objekten in Ihrem Doku
142 Kapitel 7 Ändern von Objekteigenschaften Auswählen von FarbenMithilfe des Fensters „Farben“ können Sie in Pages Farben für Text, Formen, Hinter
Kapitel 7 Ändern von Objekteigenschaften 143 Gehen Sie wie folgt vor, um eine Farbe auszuwählen:1 Klicken Sie im Farbrad in eine beliebige Stelle.
144 Kapitel 7 Ändern von Objekteigenschaften Füllen eines Objekts mit FarbeObjekte können mit einer nicht transparenten Farbe gefüllt werden oder m
Kapitel 7 Ändern von Objekteigenschaften 145 3 Klicken Sie in beide Farbfelder und wählen Sie die jeweilige Farbe im Fenster„Farben“ aus.4 Verwende
146 Kapitel 7 Ändern von Objekteigenschaften 4 Wählen Sie für das Bild eine Skalierungsoption aus dem Einblendmenü aus. Mit der Option Größe anpas
Kapitel 7 Ändern von Objekteigenschaften 147 Gehen Sie wie folgt vor, um ein gefärbtes Bild als Fülleffekt für ein Objekt einzustellen:1 Wählen Sie
148 Kapitel 7 Ändern von Objekteigenschaften Gehen Sie wie folgt vor, um den Linienstil und die Farbe für den Rahmen eines Objekts einzustellen:1 W
Kapitel 7 Ändern von Objekteigenschaften 149 Hinzufügen von SchattenSchatten verleihen Ihrer Seite eine gewisse optische Tiefe. Denn der Schatten e
15 1 1 Überblick über Pages In diesem Kapitel lernen Sie die Fenster und Werkzeuge von Pages kennen. Bei der Erstellung eines Pages Dokuments müsse
150 Kapitel 7 Ändern von Objekteigenschaften 5 Stellen Sie den Weichzeichnungseffekt für den Schatten ein, indem Sie in das Feld „Weichzeichnen“ ei
Kapitel 7 Ändern von Objekteigenschaften 151 Anpassen der DeckkraftSie können interessante Effekte erzielen, indem Sie Objekte mehr oder weniger tr
152 Kapitel 7 Ändern von Objekteigenschaften Ändern der AusrichtungMithilfe des Informationsfensters „Maße“ können Sie jedes Objekt spiegeln oder d
Kapitel 7 Ändern von Objekteigenschaften 153 Anpassen der Größe und Position von ObjektenZum Ändern der Größe oder der Position von Objekten auf ei
154 Kapitel 7 Ändern von Objekteigenschaften LinienBei Linien können Größe und Position nur dann im Informationsfenster „Maße“ ange-passt werden, w
1558 8 Erstellen von TabellenTabellen sind nützlich, um Informationen zu ordnen und interessante Layouts zu erstellen. Dieses Kapitel vermit-telt Ihne
156 Kapitel 8 Erstellen von Tabellen Hinzufügen einer TabelleTabellen, die Sie hinzufügen, können in den Text eingebunden oder auf der Seite fixier
Kapitel 8 Erstellen von Tabellen 157 Gehen Sie wie folgt vor, um eine fixierte Tabelle zu platzieren:1 Klicken Sie in eine beliebige Stelle außerha
158 Kapitel 8 Erstellen von Tabellen Auswählen von Tabellenzellen und RahmenSie können Text in eine Tabellenzelle eingeben, indem Sie die Zelle aus
Kapitel 8 Erstellen von Tabellen 159 Gehen Sie wie folgt vor, um eine einzelne Tabellenzelle auszuwählen:m Klicken Sie bei gedrückter Befehlstaste
16 Kapitel 1 Überblick über Pages Das Pages Fenster Beim erstmaligen Öffnen von Pages zeigt das Dialogfenster zum Auswählen einer Vorlage eine
160 Kapitel 8 Erstellen von Tabellen Auswählen von Zellrahmen in einer TabelleWenn sich eine Tabelle über mehrere Seiten oder Spalten erstreckt, wi
Kapitel 8 Erstellen von Tabellen 161 Gehen Sie wie folgt vor, um den Inhalt zweier Zellen zu vertauschen:mWählen Sie die Zelle aus und bewegen Sie
162 Kapitel 8 Erstellen von Tabellen Formatieren von Zeilen und SpaltenFür grundlegende Formatierungen an Ihren Tabellen verwenden Sie den Befehl „
Kapitel 8 Erstellen von Tabellen 163 Gehen Sie wie folgt vor, um die Anzahl an Zeilen oder Spalten in einer Tabelle zu ändern:1 Geben Sie im Inform
164 Kapitel 8 Erstellen von Tabellen Verbinden und Teilen von Tabellenzellen und Ändern ihrer GrößeDurch Verbinden werden benachbarte Tabellenzelle
Kapitel 8 Erstellen von Tabellen 165 Gehen Sie wie folgt vor, um die Größe von Tabellenzellen zu ändern:Â Wählen Sie die Zellen aus und geben Sie W
166 Kapitel 8 Erstellen von Tabellen Ausrichten von Text in einer TabellenzelleSie können Text in einer Tabellenzelle horizontal und vertikal ausri
Kapitel 8 Erstellen von Tabellen 167 Gehen Sie wie folgt vor, um in einer Tabellenzelle den Abstand des Texts zum Zell-rahmen anzupassen:1 Klicken
168 Kapitel 8 Erstellen von Tabellen Gehen Sie wie folgt vor, um einen Zellrahmen auszublenden:1 Wählen Sie einen Zellrahmen oder eine Gruppe von Z
Kapitel 8 Erstellen von Tabellen 169 3 Wählen Sie „Bild“ aus dem Einblendmenü „Füllen“ aus. (Wenn sich bereits ein Bild in der Zelle befindet, klic
Kapitel 1 Überblick über Pages 17 Im Pages Fenster wird das gerade bearbeitete Dokument angezeigt. Sie können Grafik-, Film- und Audiodateien i
D2644.book Seite 170 Dienstag, 11. Januar 2005 4:32 16
1719 9 Erstellen von DiagrammenSie können mit den Daten von Tabellenkalkulationen attraktive Diagramme gestalten. Das vorliegende Kapitel erläutert di
172 Kapitel 9 Erstellen von Diagrammen Ein Beispiel für eine Datenreihe in einem Geschäftsdiagramm ist der Gewinn in einer bestimmten Region im Lau
Kapitel 9 Erstellen von Diagrammen 173 Vertauschen von Datenreihen und DatensätzenSie können die Datenreihen und Datensätze in Ihrem Diagramm mühel
174 Kapitel 9 Erstellen von Diagrammen Datenreihen werden in den verschiedenen Arten von Diagrammen, die Pages bietet, unterschiedlich dargestellt.
Kapitel 9 Erstellen von Diagrammen 175 Gehen Sie wie folgt vor, um ein fixiertes Diagramm zu platzieren:1 Klicken Sie in eine beliebige Stelle auße
176 Kapitel 9 Erstellen von Diagrammen Auswählen eines DiagrammtypsIn Pages können Sie aus acht Diagrammtypen auswählen, einschließlich Balkendia-g
Kapitel 9 Erstellen von Diagrammen 177 Bearbeiten von Daten in DiagrammenZum Bearbeiten von Daten in Diagrammen öffnen Sie den Daten-Editor und geb
178 Kapitel 9 Erstellen von Diagrammen Gehen Sie wie folgt vor, um die Namen von Zeilen oder Spalten oder die Daten in einer Zelle zu bearbeiten:m
Kapitel 9 Erstellen von Diagrammen 179 Formatieren von DiagrammenSie können Diagramme und Diagrammlegenden in gleicher Weise neu positionieren oder
18 Kapitel 1 Überblick über Pages Layout-Darstellung In der Layout-Darstellung wird die Gliederung der verschiedenen Textbereiche Ihres Dokumen
180 Kapitel 9 Erstellen von Diagrammen Gehen Sie wie folgt vor, um die Farbe oder das Bild in einem Balken, einem Kreis-segment oder einer Flächenf
Kapitel 9 Erstellen von Diagrammen 181 Hinzufügen von Beschriftungen und AchsenmarkierungenMithilfe des Bereichs „Achsen“ im Informationsfenster „D
182 Kapitel 9 Erstellen von Diagrammen Gehen Sie wie folgt vor, um den Bereich der numerischen Werte festzulegen, die auf dem Gitternetz angezeigt
Kapitel 9 Erstellen von Diagrammen 183 Platzieren von Gitternetzbeschriftungen und Skalenmarkierungen (Strichen)Die Einblendmenüs „X-Achse“ und „Y-
184 Kapitel 9 Erstellen von Diagrammen 4 Wählen Sie die entsprechenden Optionen aus dem Einblendmenü „Y-Achse“ aus, wenn Sie der Werteachse Gittern
Kapitel 9 Erstellen von Diagrammen 185 Bei Kreisdiagrammen können Sie die Datenpunktbeschriftungen als Prozentsatz der Gesamtsumme oder als absolut
186 Kapitel 9 Erstellen von Diagrammen Gehen Sie wie folgt vor, um den Namen einer Reihe in einem Kreisdiagramm anzuzeigen:1 Wählen Sie das Diagram
Kapitel 9 Erstellen von Diagrammen 187 Gehen Sie wie folgt vor, um einzelnen Kreissegmenten Schatten zuzuweisen:1 Wählen Sie das Diagramm oder einz
188 Kapitel 9 Erstellen von Diagrammen Balken- und SäulendiagrammeSie können Schattenwurf auf einzelne Datenreihen oder auf das gesamte Diagramm an
Kapitel 9 Erstellen von Diagrammen 189 Gehen Sie wie folgt vor, um jedem Balken einen Schatten zuzuweisen:1 Wählen Sie das Diagramm oder eine Daten
Kapitel 1 Überblick über Pages 19 PlatzhaltertextPlatzhaltertext zeigt die Textbereiche und die Formatierung von Text in einer Vorlage an. Eine neu
190 Kapitel 9 Erstellen von Diagrammen Gehen Sie wie folgt vor, um ein Symbol für die Datenpunkte in einer Reihe zu ver-wenden:1 Wählen Sie eine Da
19110 10 Drucken und Exportieren eines Dokuments in andere FormateIn diesem Kapitel werden die verschiedenen Möglich-keiten erläutert, Ihr Pages Dokum
192 Kapitel 10 Drucken und Exportieren eines Dokuments in andere Formate 3 Wählen Sie ein Standardpapierformat aus dem Einblendmenü „Papiergröße“ a
Kapitel 10 Drucken und Exportieren eines Dokuments in andere Formate 193 4 Wählen Sie mit einer der Tasten unten im Dialogfenster „Papierformat“ ei
194 Kapitel 10 Drucken und Exportieren eines Dokuments in andere Formate Gehen Sie wie folgt vor, um das gesamte Dokument oder einen bestimmten Sei
Kapitel 10 Drucken und Exportieren eines Dokuments in andere Formate 195 Gehen Sie wie folgt vor, um die Dokumentseiten in umgekehrter Reihenfolge
196 Kapitel 10 Drucken und Exportieren eines Dokuments in andere Formate 3 Wählen Sie eine Seitenfolge aus.4 Wählen Sie den gewünschten Linienstil,
Kapitel 10 Drucken und Exportieren eines Dokuments in andere Formate 197 Gehen Sie wie folgt vor, um die Dokumentfarbe anzupassen:1 Wählen Sie „Abl
198 Kapitel 10 Drucken und Exportieren eines Dokuments in andere Formate Exportieren in andere DokumentformateSie können Ihre Pages Dokumente zwisc
19911 11 Gestalten eigener DokumentvorlagenDieses Kapitel richtet sich an Benutzer, die eigene Dokumentvorlagen erstellen wollen.In diesem Kapitel wir
K Apple Computer, Inc. © 2005 Apple Computer, Inc. Alle Rechte vorbehalten. Betriebsanleitungen, Handbücher und Software sind urheberrechtlich ges
20 Kapitel 1 Überblick über Pages Gehen Sie wie folgt vor, um Steuerzeichen einzublenden:m Wählen Sie „Darstellung“ > „Steuerzeichen einblenden“
200 Kapitel 11 Gestalten eigener Dokumentvorlagen Informationen dazu, wie Sie eine vorhandene Vorlage anpassen können – z. B. durch Hinzufügen von
Kapitel 11 Gestalten eigener Dokumentvorlagen 201 Platzieren von VorlagenobjektenWenn Sie Bilder hinzufügen wollen, die auf jeder Seite Ihres Dokum
202 Kapitel 11 Gestalten eigener Dokumentvorlagen Gehen Sie wie folgt vor, um ein Vorlagenobjekt zu löschen und nur auf einer einzigen Seite anzuze
Kapitel 11 Gestalten eigener Dokumentvorlagen 203 Schritt 2: Definieren von StilenIn einer Vorlage müssen für die folgenden Elemente eines Dokumen
204 Kapitel 11 Gestalten eigener Dokumentvorlagen Definieren von Eigenschaften für Textfelder und FormenFür Textfelder und Formen werden Standardei
Kapitel 11 Gestalten eigener Dokumentvorlagen 205 Definieren von Eigenschaften für TabellenSie können die Standardtabelle wunschgemäß gestalten, in
206 Kapitel 11 Gestalten eigener Dokumentvorlagen 5 Wählen Sie den Diagrammtyp aus, der als Standard definiert werden soll (dieser Typ wird zuerst
Kapitel 11 Gestalten eigener Dokumentvorlagen 207 Gehen Sie wie folgt vor, um Platzhaltertext zu erstellen:1 Geben Sie auf der Seite Text ein und f
208 Kapitel 11 Gestalten eigener Dokumentvorlagen Bereitstellen von Seitenlayouts für erweiterbare VorlagenSie können Ihre Vorlage als erweiterbare
Kapitel 11 Gestalten eigener Dokumentvorlagen 209 2 Wählen Sie einen Seitentitel aus und klicken Sie in die Tasten mit dem Aufwärts- bzw. Abwärtspf
Kapitel 1 Überblick über Pages 21 Lineale und Hilfslinien zur AusrichtungImmer wenn Sie ein Bild, eine Form oder ein Textfeld auf einer Seite beweg
D2644.book Seite 210 Dienstag, 11. Januar 2005 4:32 16
211Index AAbgestufteNummerierung 96AbsatzEinzug 67Füllfarbe 75Hintergrundfarbe 53Ränder 67, 75AbsatzformatierungLigaturen 100Trennung 100Absatz
212 Index Dokumentlayoutaus-/einblenden 34Doppelseiteneinrichten 100, 106neuer Dokument-abschnitt 112DruckenDeckblatt 194Dokument 48, 191doppelse
Index 213 Informationsfenster 25TextTabulator, Bereich 65InhaltsverzeichnisBereich 100erstellen 113formatieren 115iPhoto 127iTunes 127KKontextm
214 Index Platzhaltertextbearbeiten 206erstellen 206Informationen 19, 33verwenden 33Positionstipps 37RRänderAbsatz 67einstellen 100Seite 102Re
Index 215 Tabulator Dezimal, Symbol 64Links, Symbol 64Rechts, Symbol 64Zentriert, Symbol 64Symbol 20TabulatorenDezimalzeichen ändern 66einstelle
D2644.book Seite 216 Dienstag, 11. Januar 2005 4:32 16
22 Kapitel 1 Überblick über Pages Gehen Sie wie folgt vor, um die Maßeinheit der Lineale zu ändern:m Wählen Sie „Pages“ > „Einstellungen“ und wä
Kapitel 1 Überblick über Pages 23 Das Fach „Stile“Es empfiehlt sich, bei der Erstellung eines Dokuments einen bestimmten Textstil für jede Kapitel-
24 Kapitel 1 Überblick über Pages Pages WerkzeugeDie SymbolleisteÜber die Pages Symbolleiste erhalten Sie mit einem Klick Zugriff auf zahlreiche de
Kapitel 1 Überblick über Pages 25 5 Wählen Sie „Kleine Symbole verwenden“, um die Symbole in der Symbolleiste zu verkleinern.6 Wählen Sie eine Opti
26 Kapitel 1 Überblick über Pages Der Bereich „Schrift“Pages verwendet den Bereich „Schrift“ von Mac OS X, sodass Sie alle auf Ihrem Com-puter abge
Kapitel 1 Überblick über Pages 27 Das Pages DokumentWenn Sie ein langes Dokument erstellen oder das optische Design eine wichtige Rolle spielt, emp
28 Kapitel 1 Überblick über Pages Die TextdarstellungÜberlegen Sie sich gründlich, wie Sie Text in Ihrem Dokument verwenden möchten, um damit besti
292 2 Erstellen eines Dokuments mit den Vorlagen von PagesDieses Kapitel umfasst grundlegende Informationen für Ihre ersten Arbeitsschritte mit Pages.
3 Inhalt 7 Vorwort: Willkommen bei Pages8 Die Leistungsmerkmale von Pages auf einen Blick 12 Ressourcen für weitere Informationen 15 Kapitel 1: Übe
30 Kapitel 2 Erstellen eines Dokuments mit den Vorlagen von Pages Schritt 1: Auswählen eines DokumenttypsWählen Sie das Pages Symbol durch Doppelk
Kapitel 2 Erstellen eines Dokuments mit den Vorlagen von Pages 31 Wenn beim erstmaligen Öffnen von Pages das Dialogfenster zum Auswählen einer Vorl
32 Kapitel 2 Erstellen eines Dokuments mit den Vorlagen von Pages Gehen Sie wie folgt vor, um eine zusätzliche Vorlagenseite nach der aktuellen Sei
Kapitel 2 Erstellen eines Dokuments mit den Vorlagen von Pages 33 Hinzufügen von Text zu Platzhalterbereichen für TextVorlagen enthalten Platzhalte
34 Kapitel 2 Erstellen eines Dokuments mit den Vorlagen von Pages TabellenEinige Tabellen enthalten Platzhaltertext. Bei der Auswahl von Text inner
Kapitel 2 Erstellen eines Dokuments mit den Vorlagen von Pages 35 Bei der Bearbeitung ist ggf. auch das Anzeigen anderer Formatierungszeichen(Steue
36 Kapitel 2 Erstellen eines Dokuments mit den Vorlagen von Pages Wenn Sie Ihrem Dokument ein Objekt hinzufügen, können Sie dieses an einer festen
Kapitel 2 Erstellen eines Dokuments mit den Vorlagen von Pages 37 Bilder können beschnitten, vergrößert oder verkleinert und gedreht werden. Sie la
38 Kapitel 2 Erstellen eines Dokuments mit den Vorlagen von Pages LinealeBlenden Sie die Lineale ein, um die Positionierung von Objekten auf der Se
Kapitel 2 Erstellen eines Dokuments mit den Vorlagen von Pages 39 3 Platzieren Sie den Zeiger über einem Lineal und bewegen Sie es auf die Seite. E
4 Inhalt 79 Kapitel 4: Arbeiten mit Stilen81 Anwenden von Stilen 84 Stil-Überlagerungen 85 Suchen und Ersetzen von Stilen 86 Ändern und Erstellen
40 Kapitel 2 Erstellen eines Dokuments mit den Vorlagen von Pages Schützen von Objekten auf einer SeiteWenn Sie Grafiken genau an der gewünschten S
Kapitel 2 Erstellen eines Dokuments mit den Vorlagen von Pages 41 Suchen und Ersetzen von TextSie können nach jedem Vorkommen eines Worts oder Satz
42 Kapitel 2 Erstellen eines Dokuments mit den Vorlagen von Pages Gehen Sie wie folgt vor, um ein Wort oder einen Satz mithilfe der erweiterten Suc
Kapitel 2 Erstellen eines Dokuments mit den Vorlagen von Pages 43 4 Wählen Sie „Gesamtes Dokument“ aus dem Einblendmenü „In“ aus, wenn Sie das gesa
44 Kapitel 2 Erstellen eines Dokuments mit den Vorlagen von Pages Rechtschreibprüfung während der BearbeitungPages überprüft die Rechtschreibung in
Kapitel 2 Erstellen eines Dokuments mit den Vorlagen von Pages 45 Â Wählen Sie „Bearbeiten“ > „Rechtschreibung“ > „Rechtschreibung“.Das Fenst
46 Kapitel 2 Erstellen eines Dokuments mit den Vorlagen von Pages Wenn Sie das Fenster „Rechtschreibung“ häufig verwenden, können Sie das Symbol „R
Kapitel 2 Erstellen eines Dokuments mit den Vorlagen von Pages 47 5 Führen Sie einen (oder mehrere) der folgenden Schritte aus, wenn Sie das Dokume
48 Kapitel 2 Erstellen eines Dokuments mit den Vorlagen von Pages Gehen Sie wie folgt vor, um eine Version Ihres Dokuments unter einem anderen Name
493 3 Formatieren von Text und AbsätzenIn diesem Kapitel wird ausführlich beschrieben, wie das Aussehen von Textelementen und Absätzen geändert wird (
Inhalt 5 141 Kapitel 7: Ändern von Objekteigenschaften141 Verwenden von Füllfarben und Bildern 147 Ändern des Linienstils 149 Hinzufügen von Schatt
50 Kapitel 3 Formatieren von Text und Absätzen Gehen Sie wie folgt vor, um den ausgewählten Text vollständig in Großbuchstaben darzustellen:m Wähle
Kapitel 3 Formatieren von Text und Absätzen 51 Verwenden des Bereichs „Schrift“ zum Formatieren von TextÜber den Bereich „Schrift“ von Mac OS X erh
52 Kapitel 3 Formatieren von Text und Absätzen Gehen Sie wie folgt vor, um die Darstellung und Größe von Text zu ändern:1 Wählen Sie im Bereich „Sc
Kapitel 3 Formatieren von Text und Absätzen 53 Gehen Sie wie folgt vor, um die Linien zum Durchstreichen von ausgewähltem Text zu ändern:1 Klicken
54 Kapitel 3 Formatieren von Text und Absätzen Akzentzeichen und SonderzeichenWenn Sie Zeichen mit Akzenten (etwa ein „é“), mathematische Symbole,
Kapitel 3 Formatieren von Text und Absätzen 55 Die Akzenttaste ändert den Buchstaben, den Sie als nächstes eingeben. Wenn Sie z. B. über eine ameri
56 Kapitel 3 Formatieren von Text und Absätzen 4 Klicken Sie in ein Objekt in der Liste auf der linken Seite, damit die in der jeweiligen Kategorie
Kapitel 3 Formatieren von Text und Absätzen 57 Erweiterte Typografie-OptionenEinige Zeichensätze wie „Zapfino“ und „Hoefler“ besitzen erweiterte Ty
58 Kapitel 3 Formatieren von Text und Absätzen Gehen Sie wie folgt vor, um den Haupttext linksbündig, zentriert, rechtsbündig oder als Blocksatz an
Kapitel 3 Formatieren von Text und Absätzen 59 Gehen Sie wie folgt vor, um den Bereich „Text“ des Informationsfensters „Text“ zu öffnen:1 Wählen Si
D2644.book Seite 6 Dienstag, 11. Januar 2005 4:32 16
60 Kapitel 3 Formatieren von Text und Absätzen 2 Klicken Sie in die Tasten für die horizontale Ausrichtung im oberen Bereich des Informationsfenste
Kapitel 3 Formatieren von Text und Absätzen 61 Gehen Sie wie folgt vor, um genaue Punktwerte für den Abstand zwischen den Textzeilen in einem Absat
62 Kapitel 3 Formatieren von Text und Absätzen Gehen Sie wie folgt vor, um die Größe des Abstands vor oder nach einem Absatz anzupassen:1 Positioni
Kapitel 3 Formatieren von Text und Absätzen 63 Setzen von Tabulatoren für die TextausrichtungWenn Sie Tabulatoren im Hauptteil des Dokuments oder i
64 Kapitel 3 Formatieren von Text und Absätzen Gehen Sie wie folgt vor, um den Tabulatortyp zu ändern:m Klicken Sie bei gedrückter Taste „ctrl“ in
Kapitel 3 Formatieren von Text und Absätzen 65 Gehen Sie wie folgt vor, um den Bereich „Tabulator“ des Informationsfensters „Text“ zu öffnen:1 Wähl
66 Kapitel 3 Formatieren von Text und Absätzen Gehen Sie wie folgt vor, um neue Tabulatoren zu erstellen:1 Positionieren Sie die Einfügemarke in de
Kapitel 3 Formatieren von Text und Absätzen 67 Sie können einen Absatz hervorheben, indem Sie ihm andere Einzüge zuweisen als den anderen Absätzen
68 Kapitel 3 Formatieren von Text und Absätzen Erstellen von Listen mit Aufzählungszeichen oder Num-mern sowie von GliederungenPages bietet bereits
Kapitel 3 Formatieren von Text und Absätzen 69 4Drücken Sie die Umschalttaste und den Zeilenschalter, um weiteren Text nach einem Punkt mit Aufzähl
7 Vorwort Willkommen bei Pages Pages ist ein kompaktes und dennoch leistungsstarkes Textverarbeitungsprogramm, mit dem jeder Benutzer mühelos überz
70 Kapitel 3 Formatieren von Text und Absätzen 4 Wählen Sie „Format“ > „Text“ > „Einzug-Ebene der Liste verringern“ (oder klicken Sie in die
Kapitel 3 Formatieren von Text und Absätzen 71 Erstellen von Legenden, Seitenleisten und hervorge-hobenem TextLegenden und Seitenleisten werden ver
72 Kapitel 3 Formatieren von Text und Absätzen 5 Bewegen Sie zum Anpassen der Größe des Textfelds die Aktivpunkte und zeigen Sie möglicherweise nic
Kapitel 3 Formatieren von Text und Absätzen 73 Gehen Sie wie folgt vor, um ein verknüpftes Textfeld anzulegen:1 Erstellen Sie wie oben beschrieben
74 Kapitel 3 Formatieren von Text und Absätzen 3 Klicken Sie in das blaue Rechteck auf der rechten Seite des Felds, um ein verknüpftes Textfeld zu
Kapitel 3 Formatieren von Text und Absätzen 75 Einstellen von Füllfarben für AbsätzeBei manchen Designs kann es einfacher sein, Text durch Füllfarb
76 Kapitel 3 Formatieren von Text und Absätzen 2 Wählen Sie die Form durch Doppelklicken aus und geben Sie den gewünschten Text ein. Geht der Text
Kapitel 3 Formatieren von Text und Absätzen 77 Sie können den Abstand zwischen dem Text und dem inneren Rahmen des Textfelds, der Form oder der Tab
D2644.book Seite 78 Dienstag, 11. Januar 2005 4:32 16
794 4 Arbeiten mit StilenIn diesem Kapitel wird erklärt, wie Absatz-, Zeichen- und Listenstile angewendet werden, um das Aussehen von Text schnell und
8 Vorwort Willkommen bei Pages Die Leistungsmerkmale von Pages auf einen Blick Einfache Verwendung Bei Verwendung der in Pages enthaltenen Vorl
80 Kapitel 4 Arbeiten mit Stilen Wenn Sie ein Dokument aus Microsoft Word importieren, werden alle enthaltenen Stile in das Pages Dokument importie
Kapitel 4 Arbeiten mit Stilen 81 Anwenden von StilenDie einfachste Möglichkeit zum Anwenden von Absatz- und Listenstilen ist die Ver-wendung der Sy
82 Kapitel 4 Arbeiten mit Stilen Gehen Sie wie folgt vor, um einen Zeichenstil anzuwenden:1 Wählen Sie das Wort oder die Wörter aus, das/die Sie än
Kapitel 4 Arbeiten mit Stilen 83 Importieren von Stilen aus einem anderen Pages DokumentSie können Stile importieren, die bereits in einem anderen
84 Kapitel 4 Arbeiten mit Stilen Stil-Überlagerungen Wenn Sie Änderungen an einzelnen Textattributen vornehmen, ohne einen neuen Stil auszuwählen,
Kapitel 4 Arbeiten mit Stilen 85 Suchen und Ersetzen von StilenWenn Sie die Darstellung Ihres Dokuments ändern möchten, indem Sie einen bestimmten
86 Kapitel 4 Arbeiten mit Stilen Ändern und Erstellen neuer AbsatzstileBei einem Absatz handelt es sich um einen beliebigen Textblock, der mit eine
Kapitel 4 Arbeiten mit Stilen 87 6 Klicken Sie im Informationsfenster „Text“ in „Mehr“, um weitere Formatierungsoptionen auszuwählen. Nachfolgend f
88 Kapitel 4 Arbeiten mit Stilen c Sprache: Wählen Sie eine Sprache aus dem Einblendmenü aus, um die Sprache für die Rechtschreibprüfung dieses Ab
Kapitel 4 Arbeiten mit Stilen 89 b Neuen Absatzstil aus der Auswahl erstellen: Mit dieser Option wird der vorhan-dene Stil nicht geändert, sondern
Vorwort Willkommen bei Pages 9 Seitenvorlagen Jede Vorlage enthält Pages Bausteine, mit deren Hilfe Sie aus einer Auswahl professionell gestalt
90 Kapitel 4 Arbeiten mit Stilen Ändern und Erstellen neuer ZeichenstileZeichenstile sind Formatierungsattribute, die auf eine Abfolge von Textzeic
Kapitel 4 Arbeiten mit Stilen 91 6 Klicken Sie im Fach „Stile“ in den Pfeil rechts neben dem Namen des Zeichenstils und wählen Sie eine der folgend
92 Kapitel 4 Arbeiten mit Stilen Gehen Sie wie folgt vor, um einen neuen Zeichenstil zu erstellen:1 Wählen Sie Text aus.2 Formatieren Sie den ausge
Kapitel 4 Arbeiten mit Stilen 93 Gehen Sie wie folgt vor, um den Bereich „Liste“ des Informationsfensters „Text“ zu öffnen:1 Wählen Sie „Darstellun
94 Kapitel 4 Arbeiten mit Stilen 2 Wählen Sie einen der folgenden Stile für Aufzählungszeichen oder Nummerierung aus dem Einblendmenü „Aufzählung &
Kapitel 4 Arbeiten mit Stilen 95 Â Eigenes Bild: Wählen Sie diese Option, um ein eigenes Bild als Aufzählungszeichen zu verwenden. Verwenden Sie d
96 Kapitel 4 Arbeiten mit Stilen 4 Wählen Sie „Darstellung“ > „Stile einblenden“ (oder klicken Sie in der Symbolleiste in „Stil“ und wählen Sie
Kapitel 4 Arbeiten mit Stilen 97 2 Wählen Sie „Abgestufte Nummerierung“ aus dem Einblendmenü „Aufzählung & Num-merierung“ im Bereich „Liste“ de
98 Kapitel 4 Arbeiten mit Stilen 8 Klicken Sie rechts neben dem Namen des Listenstils in den roten Pfeil und wählen Sie eine der folgenden Optionen
995 5 Formatieren des Layouts und InhaltsverzeichnissesIn diesem Kapitel wird beschrieben, wie Sie das allge-meine Layout Ihres Dokuments festlegen, e
Weitere Dokumente für Software Apple Pages




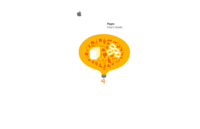


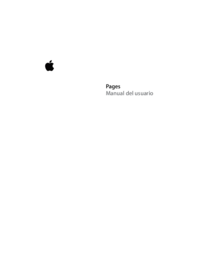


 (83 Seiten)
(83 Seiten) (43 Seiten)
(43 Seiten) (31 Seiten)
(31 Seiten) (28 Seiten)
(28 Seiten) (222 Seiten)
(222 Seiten)







Kommentare zu diesen Handbüchern