Apple Pages Bedienungsanleitung Seite 1
Stöbern Sie online oder laden Sie Bedienungsanleitung nach Software Apple Pages herunter. Apple Pages Manuel d'utilisation Benutzerhandbuch
- Seite / 216
- Inhaltsverzeichnis
- LESEZEICHEN


- Guide de 1
- Table des matières 3
- Bienvenue dans Pages 7
- Simple d’utilisation 8
- Modèles de pages 9
- Traitement de texte puissant 11
- Pour en savoir plus 12
- Visite guidée de Pages 13
- Modèles Pages 13
- Ressources Web 13
- Support technique 14
- Présentation de Pages 15
- La fenêtre Pages 16
- Mode Disposition 18
- Règles et guides d’alignement 21
- Le tiroir Styles 22
- Outils Pages 23
- La fenêtre Inspecteur 25
- Le panneau Police 25
- Raccourcis 26
- Le document Pages 26
- Apparence du texte 27
- Création d’un document à 29
- Pages supplémentaires : 32
- Étape 2 : Ajoutez du texte 33
- Étape 4 : Éditez le document 41
- Mise en forme de texte et de 51
- Retrait de première ligne 69
- Retrait de droite 69
- Retrait de gauche 69
- Ajout de zones de texte 72
- Spécifiez la quantité 78
- Utilisation de styles 79
- Application de styles 81
- Cliquez afin d’afficher les 82
- Substitutions de style 83
- Définissez le retrait de 86
- Mise en forme de la disposi 99
- Définition des marges de page 102
- Création de colonnes 102
- En-têtes et pieds de page 107
- Les objets modèle comportent 113
- Utilisation de graphismes et 117
- À propos des objets en ligne 118
- À propos des objets fixes 119
- Ajout de son et de séquences 135
- Ajout de liens et de signets 137
- Modification de propriétés 141
- Choisissez une couleur unie 144
- Changement du style de trait 147
- Ajout d’ombres 149
- Ajustement de l’opacité 150
- Modification de l’orientation 151
- Création de tableaux 155
- Ajout d’un tableau 156
- Mise en forme de tableaux 161
- L’indicateur de découpage 164
- Création de graphiques 171
- Ajout d’un graphique 174
- Choisissez parmi huit types 175
- Le bouton Inspecteur des 175
- Mise en forme de graphiques 177
- Remplissez les symboles des 187
- Impression et exportation 189
- L’icône de l’utilitaire 194
- ColorSync 194
- Conception de modèles de 197
- Ajout de guides d’alignement 200
- 210 Index 210
- Index 211 211
- 212 Index 212
- Index 213 213
- 214 Index 214
Inhaltsverzeichnis
PagesGuide de l’utilisateur F2644.book Page 1 Thursday, January 13, 2005 5:18 PM
10 Préface Bienvenue dans Pages Styles Tapez simplement le texte en utilisant un modèle, et les styles sont appliqués automa-tiquement aux para
100 Chapitre 5 Mise en forme de la disposition et de la table des matières d’un document La mise en forme définie dans l’Inspecteur des documents s
Chapitre 5 Mise en forme de la disposition et de la table des matières d’un document 101 Configuration de l’orientation et de la taille des pagesPa
102 Chapitre 5 Mise en forme de la disposition et de la table des matières d’un document c Spécifiez la hauteur et la largeur du papier dans les ch
Chapitre 5 Mise en forme de la disposition et de la table des matières d’un document 103 Vous pouvez organiser le texte en un maximum de dix colonn
104 Chapitre 5 Mise en forme de la disposition et de la table des matières d’un document Une fois que vous avez créé le nombre de colonnes souhaité
Chapitre 5 Mise en forme de la disposition et de la table des matières d’un document 105 Modification de la disposition des colonnes et des pagesVo
106 Chapitre 5 Mise en forme de la disposition et de la table des matières d’un document 3 Définissez le nombre de colonnes souhaité, puis mettez-l
Chapitre 5 Mise en forme de la disposition et de la table des matières d’un document 107 3 Sélectionnez la case Pages opposées.Pour en savoir plus
108 Chapitre 5 Mise en forme de la disposition et de la table des matières d’un document Tout ce que vous saisissez dans un en-tête ou un pied de p
Chapitre 5 Mise en forme de la disposition et de la table des matières d’un document 109 Pour modifier le format de la date et d’heure inséré :m Cl
Préface Bienvenue dans Pages 11 Traitement de texte puissant Pages permet les dispositions à plusieurs colonnes, qui passent d’une page à l’aut
110 Chapitre 5 Mise en forme de la disposition et de la table des matières d’un document Pour redémarrer la numérotation des notes de bas de page :
Chapitre 5 Mise en forme de la disposition et de la table des matières d’un document 111 Lorsque vous insérez un saut de section, la nouvelle secti
112 Chapitre 5 Mise en forme de la disposition et de la table des matières d’un document Pour configurer différentes premières pages, sur les pages
Chapitre 5 Mise en forme de la disposition et de la table des matières d’un document 113 Ajout d’une image répétée pour l’arrière-planVous pouvez a
114 Chapitre 5 Mise en forme de la disposition et de la table des matières d’un document Génération d’une table des matièresPages peut automatiquem
Chapitre 5 Mise en forme de la disposition et de la table des matières d’un document 115 Remarque : si les styles que vous sélectionnez ne sont pa
116 Chapitre 5 Mise en forme de la disposition et de la table des matières d’un document 3 Pour modifier l’aspect du texte de l’entrée, effectuez l
1176 6 Utilisation de graphismes et autres médiasCe chapitre décrit comment ajouter et modifier divers médias dans vos documents.Il existe plusieurs t
118 Chapitre 6 Utilisation de graphismes et autres médias À propos des objets en ligneLes objets en ligne sont intégrés dans l’enchaînement du text
Chapitre 6 Utilisation de graphismes et autres médias 119 Vous pouvez convertir des objets en ligne en objets fixes, et inversement. Pour savoir co
12 Préface Bienvenue dans Pages Pour en savoir plus Pour tirer le meilleur parti de Pages, consultez les ressources suivantes : Guide de l’util
120 Chapitre 6 Utilisation de graphismes et autres médias Pour ajouter un fichier importé en ligne avec le texte, procédez de la façon suivante :m
Chapitre 6 Utilisation de graphismes et autres médias 121 Les images importées peuvent être redimensionnées et pivotées, ce qui permet de modifier
122 Chapitre 6 Utilisation de graphismes et autres médias  Pour les tableaux, choisissez Insérer > Tableau (ou cliquez sur Objets dans la barre
Chapitre 6 Utilisation de graphismes et autres médias 123 2 Sélectionnez l’objet que vous souhaitez convertir dans le document, puis effectuez l’un
124 Chapitre 6 Utilisation de graphismes et autres médias 6 Cliquez sur Enregistrer comme PDF.7 Dans la zone de dialogue Enregistrer, attribuez un
Chapitre 6 Utilisation de graphismes et autres médias 125 4 Double-cliquez sur la fenêtre afin de rendre invisible la zone masquée. L’image masquée
126 Chapitre 6 Utilisation de graphismes et autres médias Pour changer la zone à afficher d’une image masquée :1 Double-cliquez sur l’image masquée
Chapitre 6 Utilisation de graphismes et autres médias 127 Pour ajouter de la musique à partir d’iTunes :1 Choisissez iTunes dans le menu local Navi
128 Chapitre 6 Utilisation de graphismes et autres médias Sélection, glissement et redimensionnement d’objetsUtilisez les poignées de sélection afi
Chapitre 6 Utilisation de graphismes et autres médias 129 Pour faire pivoter un objet :1 Sélectionnez l’objet.2 Maintenez enfoncée la touche Comman
Préface Bienvenue dans Pages 13 Les balises d’aide sont également disponibles pour de nombreux éléments à l’écran. Pour afficher une balise d’a
130 Chapitre 6 Utilisation de graphismes et autres médias Pour sélectionner tous les objets d’un document :Â Pour sélectionner tous les objets fixe
Chapitre 6 Utilisation de graphismes et autres médias 131 Si vous regroupez et verrouillez fréquemment des objets sur la page, vous pouvez ajouter
132 Chapitre 6 Utilisation de graphismes et autres médias Habillage d’un objet avec du texteLorsque vous placez un objet (image, forme, graphique,
Chapitre 6 Utilisation de graphismes et autres médias 133 Pour ajuster l’habillage du texte autour d’un objet fixe :1 Sélectionnez l’objet.2 Sélect
134 Chapitre 6 Utilisation de graphismes et autres médias 5 Tapez une valeur dans le champ Espace supplémentaire afin de spécifier l’espace minimum
Chapitre 6 Utilisation de graphismes et autres médias 135 6 Si l’objet comporte des zones transparentes (un canal Alpha), configurez le pourcen-tag
136 Chapitre 6 Utilisation de graphismes et autres médias Ajustement des réglages de lecture multimédiaDans l’Inspecteur QuickTime, vous pouvez déf
Chapitre 6 Utilisation de graphismes et autres médias 137 Pour définir l’affiche de la séquence :1 Cliquez sur la séquence afin de la sélectionner.
138 Chapitre 6 Utilisation de graphismes et autres médias  Message électronique : spécifiez l’objet du message et l’adresse électronique du desti
Chapitre 6 Utilisation de graphismes et autres médias 139 Pour ajouter des signets à un document :1 Sélectionnez le texte pour lequel vous souhaite
14 Préface Bienvenue dans Pages Pour en savoir plus sur les produits Pages et obtenir des informations à jour :m Choisissez Aide > Pages sur
140 Chapitre 6 Utilisation de graphismes et autres médias 5 Choisissez le signet à lier dans le menu local Nom.Pour désactiver les liens en vue de
1417 7 Modification de propriétés d’objetsCe chapitre décrit les fonctions plus avancées permettant d’améliorer les graphismes et autres objets d’un d
142 Chapitre 7 Modification de propriétés d’objets Vous pouvez utiliser la roue des couleurs dans la fenêtre Couleurs afin de sélectionner des coul
Chapitre 7 Modification de propriétés d’objets 143 Pour ouvrir la palette de couleurs :m Faites glisser la poignée en bas de la fenêtre Couleurs.Po
144 Chapitre 7 Modification de propriétés d’objets Remplissage d’un objet avec de la couleurLes objets peuvent être remplis avec une couleur unie o
Chapitre 7 Modification de propriétés d’objets 145 4 Pour configurer une direction pour le dégradé, utilisez la molette ou le champ Angle. Pour le
146 Chapitre 7 Modification de propriétés d’objets 4 Choisissez une échelle d’image dans le menu local. L’option Ajuster redimensionne au mieux l’
Chapitre 7 Modification de propriétés d’objets 147 Un remplissage avec image teintée place un masque transparent et coloré sur l’image de remplissa
148 Chapitre 7 Modification de propriétés d’objets Pour définir le style et la couleur du trait de la bordure d’un objet :1 Sélectionnez l’objet qu
Chapitre 7 Modification de propriétés d’objets 149 Ajout d’ombresLes ombres confèrent une profondeur à la page. L’ombre d’un objet apparaît sur n’i
15 1 1 Présentation de Pages Ce chapitre présente les fenêtres et outils que vous utiliserez dans Pages. Lorsque vous créez un document Pages, vous
150 Chapitre 7 Modification de propriétés d’objets Ajustement de l’opacitéVous pouvez créer des effets intéressants en rendant les objets plus ou m
Chapitre 7 Modification de propriétés d’objets 151 Remarque : pour les objets dessinés, vous pouvez définir l’opacité des couleurs du remplissage
152 Chapitre 7 Modification de propriétés d’objets Pour retourner ou faire pivoter un objet :1 Sélectionnez l’objet que vous désirez faire pivoter.
Chapitre 7 Modification de propriétés d’objets 153 Ajustement de la taille et de la position d’objetsEn plus de faire glisser les objets et leurs r
154 Chapitre 7 Modification de propriétés d’objets Lorsque vous tapez les coordonnées X et Y de la ligne dans l’Inspecteur des mesures, les coordon
1558 8 Création de tableauxLes tableaux sont utiles pour organiser les informa-tions et pour créer des dispositions intéressantes. Ce chapitre traite
156 Chapitre 8 Création de tableaux Ajout d’un tableauLes tableaux peuvent être ajoutés en ligne avec le texte ou en position fixe sur la page. Pou
Chapitre 8 Création de tableaux 157 Vous pouvez également dessiner vous-même un tableau.Pour dessiner un tableau sur la page :1 Maintenez la touche
158 Chapitre 8 Création de tableaux Sélection de cellules et de bordures d’un tableauVous pouvez saisir du texte dans une cellule d’un tableau en s
Chapitre 8 Création de tableaux 159 Pour sélectionner un groupe contigu de cellules d’un tableau :m Double-cliquez sur une cellule puis faites glis
16 Chapitre 1 Présentation de Pages La fenêtre Pages Lorsque vous ouvrez pour la première fois l’application Pages, le sélectionneur de modèles
160 Chapitre 8 Création de tableaux Pour sélectionner une seule bordure : Si le tableau n’est pas sélectionné, double-cliquez sur la bordure. Si
Chapitre 8 Création de tableaux 161 Mise en forme de tableauxVous pouvez concevoir l’aspect des tableaux de différentes façons, en modifiant l’épai
162 Chapitre 8 Création de tableaux Pour changer le nombre de rangs ou decolonnes d’un tableau :1 Dans l’Inspecteur des tableaux, tapez le nombre d
Chapitre 8 Création de tableaux 163 Création d’un en-tête de rang ou d’une colonne de tableauVous pouvez ajouter un rang ou une colonne d’en-tête a
164 Chapitre 8 Création de tableaux Pour fusionner des cellules d’un tableau :1 Sélectionnez un groupe de deux cellules adjacentes ou plus. Le grou
Chapitre 8 Création de tableaux 165 Pour éviter le découpage, vous pouvez faire glisser les bordures de la cellule afin de la redimensionner ou fai
166 Chapitre 8 Création de tableaux Pour aligner le texte verticalement dans une cellule :m Sélectionnez la cellule et cliquez sur l’un des boutons
Chapitre 8 Création de tableaux 167 2 Choisissez Afficher > Afficher l’Inspecteur (ou cliquez sur Inspecteur dans la barre d’outils), puis cliqu
168 Chapitre 8 Création de tableaux Ajout d’images ou de couleurs à l’arrière-planVous pouvez ajouter des graphismes ou des couleurs à une cellule
Chapitre 8 Création de tableaux 169 Pour ajouter une couleur d’arrière-plan ou un remplissage dégradé :1 Sélectionnez une cellule, un groupe de cel
Chapitre 1 Présentation de Pages 17 Pour faire un zoom avant ou arrière sur le document, effectuez l’une des opéra-tions suivantes :Â Choisisse
F2644.book Page 170 Thursday, January 13, 2005 5:18 PM
1719 9 Création de graphiquesVous pouvez transformer des données de feuilles de calcul en graphiques attrayants. Ce chapitre décrit les notions élémen
172 Chapitre 9 Création de graphiques Les carrés de couleur en regard des étiquettes des rangs (région 1 et région 2) illus-trent la couleur qui re
Chapitre 9 Création de graphiques 173 L’illustration ci-dessous montre les mêmes données, mais avec les jeux de données et les séries de données tr
174 Chapitre 9 Création de graphiques  Dans un graphique sectoriel, un seul jeu de données (le premier point-image de chaque série) est représenté
Chapitre 9 Création de graphiques 175 Pour redimensionner le graphique sur la page :m Sélectionnez le graphique dans la page et faites glisser les
176 Chapitre 9 Création de graphiques Modification de données dans un graphiquePour modifier des données graphiques, ouvrez l’Éditeur de graphiques
Chapitre 9 Création de graphiques 177 Pour ajouter des rangs ou des colonnes dans l’Éditeur de graphiques, effectuez l’une des opérations suivantes
178 Chapitre 9 Création de graphiques Définition des couleurs des graphiquesVous pouvez mettre en forme les barres, les portions et les couches qui
Chapitre 9 Création de graphiques 179 Ajout d’étiquettes et de marques d’axeUtilisez la sous-fenêtre Axe de l’Inspecteur des graphiques pour mettre
18 Chapitre 1 Présentation de Pages Mode Disposition En mode disposition, vous pouvez afficher les contours des différentes zones de texte du d
180 Chapitre 9 Création de graphiques 2 Dans l’Inspecteur des graphiques, cliquez sur le bouton Axe s’il n’est pas sélectionné.3 Pour définir la va
Chapitre 9 Création de graphiques 181 Pour les graphiques à barres verticales (graphiques à colonnes), les graphiques à lignes et les graphiques à
182 Chapitre 9 Création de graphiques Mise en forme des éléments d’une série de donnéesVous pouvez afficher la valeur numérique de chaque point-ima
Chapitre 9 Création de graphiques 183 Graphiques sectorielsPour les graphiques sectoriels, Pages ne représente que le premier jeu de données dans l
184 Chapitre 9 Création de graphiques Pour séparer des portions individuelles :1 Sélectionnez les portions individuelles. Pour sélectionner plusieu
Chapitre 9 Création de graphiques 185 Pour placer une ombre sur le graphique entier :1 Sélectionnez le graphique.2 Dans la sous-fenêtre Séries de l
186 Chapitre 9 Création de graphiques 4 Pour changer l’espace entre les jeux de données, tapez une valeur dans le champ Espace entre les jeux.La va
Chapitre 9 Création de graphiques 187 Pour utiliser un symbole pour les points-images d’une série :1 Sélectionnez une série de données (couche ou l
F2644.book Page 188 Thursday, January 13, 2005 5:18 PM
18910 10 Impression et exportation d’un document vers d’autres formatsCe chapitre décrit les différents moyens permettant d’imprimer, d’afficher et de
Chapitre 1 Présentation de Pages 19 Texte d’espace réservéLe texte d’espace réservé indique où le texte est positionné et comment il est mis en for
190 Chapitre 10 Impression et exportation d’un document vers d’autres formats 3 Choisissez une taille de papier standard dans le menu local Taille
Chapitre 10 Impression et exportation d’un document vers d’autres formats 191 4 Sélectionnez une option d’orientation à l’aide d’un des boutons en
192 Chapitre 10 Impression et exportation d’un document vers d’autres formats Pour imprimer le document complet ou une plage de pages :1 Choisissez
Chapitre 10 Impression et exportation d’un document vers d’autres formats 193 Pour imprimer uniquement les pages paires ou impaires :m Choisissez G
194 Chapitre 10 Impression et exportation d’un document vers d’autres formats Pour enregistrer les options d’impression sous forme de préréglage :m
Chapitre 10 Impression et exportation d’un document vers d’autres formats 195 Exportation vers d’autres formats de documentVous pouvez partager vos
F2644.book Page 196 Thursday, January 13, 2005 5:18 PM
19711 11 Conception de modèles de documentCe chapitre est destiné aux personnes qui souhaitent créer leurs propres modèles de document.Il suppose que
198 Chapitre 11 Conception de modèles de document Si vous souhaitez personnaliser un modèle, par exemple en ajoutant des images, en modifiant le te
Chapitre 11 Conception de modèles de document 199 Positionnement d’objets modèleSi vous souhaitez ajouter des images à l’arrière-plan de chaque pag
K Apple Computer, Inc. © 2005 Apple Computer, Inc. Tous droits réservés. Ce manuel est soumis aux lois sur le copyright et ne peut être copié, tot
20 Chapitre 1 Présentation de Pages Pour afficher les caractères invisibles :m Choisissez Afficher > Afficher les caractères invisibles.Le table
200 Chapitre 11 Conception de modèles de document Pour supprimer un objet modèle et le faire apparaître sur une seule page :m Choisissez Format >
Chapitre 11 Conception de modèles de document 201 Vous pouvez personnaliser ces différents éléments pour le modèle que vous créez, ou bien utiliser
202 Chapitre 11 Conception de modèles de document 2 Tapez du texte dans la zone et dans la forme, puis sélectionnez le texte et configurez ses attr
Chapitre 11 Conception de modèles de document 203 Définition de styles de graphique par défautVous pouvez définir le type par défaut des graphiques
204 Chapitre 11 Conception de modèles de document Étape 3 : Création de texte et de graphismes destinés aux espaces réservésLe texte et les graphi
Chapitre 11 Conception de modèles de document 205 Création de graphismes d’espace réservéLes graphismes d’espace réservé facilitent le dimensionnem
206 Chapitre 11 Conception de modèles de document 4 Choisissez le nombre de pages à inclure dans la mise en page, à partir du menu local Inclure.5
Chapitre 11 Conception de modèles de document 207 Étape 4 : Enregistrement d’un modèle personnaliséVous pouvez enregistrer votre nouveau modèle de
F2644.book Page 208 Thursday, January 13, 2005 5:18 PM
209Index Aaccents 55adresses électroniques 138afficherdisposition 18zoom avant/arrière 17agrandissement de l’affichage 17aide, en ligne 12ajout
Chapitre 1 Présentation de Pages 21 Règles et guides d’alignementChaque fois que vous déplacez une image, une forme ou une zone de texte sur la pag
210 Index planifier 26EÉditeur de graphiques 176ajout/suppression de rangs/colonnes 177modification des rangs et des colonnes 176enregistrement de
Index 211 importationAppleWorks 29Microsoft Word 29impressionajustement de la couleur 194imprimercréation de préréglages 194document 49, 189ordre
212 Index habillage du texte 134verrouiller/déverrouiller 130objet en ligneajout 37à propos 118convertir 122redimensionner 128objet fixe 37ajou
Index 213 remplissage du paragraphe 88renvoisdéfinition de valeurs par défaut 201retraitsuspendu 69rogner. Voir masquage d’imagesRTF 195Ssaut de
214 Index changement du caractère décimal 68modification des tabulations par défaut 66taquets de tabulationrégler 64, 67supprimer 68textealignemen
F2644.book Page 215 Thursday, January 13, 2005 5:18 PM
F2644.book Page 216 Thursday, January 13, 2005 5:18 PM
22 Chapitre 1 Présentation de Pages Le tiroir StylesLorsque vous créez un documen, vous pouvez utiliser un certain style de texte pour chaque titre
Chapitre 1 Présentation de Pages 23 Outils PagesLa barre d’outilsLa barre d’outils Pages permet d’accéder en un seul clic à nombre des actions que
24 Chapitre 1 Présentation de Pages Pour personnaliser la barre d’outils :1 Choisissez Afficher > Personnaliser la barre d’outils.2 Pour ajouter
Chapitre 1 Présentation de Pages 25 La fenêtre InspecteurLa fenêtre Inspecteur vous permet d’accéder facilement aux outils de mise en forme pendant
26 Chapitre 1 Présentation de Pages La fenêtre CouleursUtilisez la fenêtre Couleurs de Mac OS X pour choisir les couleurs du texte, des objets dess
Chapitre 1 Présentation de Pages 27 Disposition et style des documentsPensez à l’aspect général du document, y compris sa disposition et l’utilisat
28 Chapitre 1 Présentation de Pages  Quelles polices utiliserez-vous dans le document ? Existe-t-il des styles d’en-tête ou des polices que vous
292 2 Création d’un document à l’aide des modèles de PagesCe chapitre fournit des informations de base sur l’utilisation de Pages. Il explique égaleme
3 Table des matières 7 Préface: Bienvenue dans Pages8 Vue d’ensemble des fonctionnalités de Pages 12 Pour en savoir plus 15 Chapitre 1: Présentat
30 Chapitre 2 Création d’un document à l’aide des modèles de Pages Étape 1 : Sélectionnez un type de documentPour commencer un nouveau document Pa
Chapitre 2 Création d’un document à l’aide des modèles de Pages 31 Si vous ne voyez pas le sélectionneur de modèles lorsque vous ouvrez Pages pour
32 Chapitre 2 Création d’un document à l’aide des modèles de Pages La nouvelle page est ajoutée immédiatement à la suite de la page où vous avez pl
Chapitre 2 Création d’un document à l’aide des modèles de Pages 33 Étape 2 : Ajoutez du texteSi vous ouvrez un document vide, vous pouvez commence
34 Chapitre 2 Création d’un document à l’aide des modèles de Pages Pour sélectionner le texte d’un espace réservé dans une zone de texte :m Cliquez
Chapitre 2 Création d’un document à l’aide des modèles de Pages 35 Important : les zones de texte et les tableaux contenant du texte d’espace rése
36 Chapitre 2 Création d’un document à l’aide des modèles de Pages Étape 3 : Ajoutez des graphismes et d’autres élémentsVous pouvez utiliser diver
Chapitre 2 Création d’un document à l’aide des modèles de Pages 37 Lorsque vous ajoutez un objet à un document, vous pouvez soit le placer dans une
38 Chapitre 2 Création d’un document à l’aide des modèles de Pages Les images peuvent être rognées, redimensionnées et pivotées. Elles peuvent égal
Chapitre 2 Création d’un document à l’aide des modèles de Pages 39 RèglesVous pouvez afficher des règles afin de faciliter le positionnement des ob
4 Table des matières 83 Substitutions de style 84 Recherche et remplacement de styles 85 Modification et création de styles de paragraphe 90 Modifi
40 Chapitre 2 Création d’un document à l’aide des modèles de Pages 3 Placez le pointeur sur une règle et faites-le glisser sur la page. Un guide d’
Chapitre 2 Création d’un document à l’aide des modèles de Pages 41 Verrouillage d’objets sur la pageUne fois que vous avez placé les graphismes exa
42 Chapitre 2 Création d’un document à l’aide des modèles de Pages Recherche et remplacement de texteVous pouvez rechercher chaque instance d’un mo
Chapitre 2 Création d’un document à l’aide des modèles de Pages 43 Pour remplacer un mot ou une phrase à l’aide des fonctionnalités avancées de rec
44 Chapitre 2 Création d’un document à l’aide des modèles de Pages 4 Choisissez Tout le document dans le menu local Dans si vous souhaitez lancer l
Chapitre 2 Création d’un document à l’aide des modèles de Pages 45 Vérification d’orthographe lors de la frappePages utilise le correcteur orthogra
46 Chapitre 2 Création d’un document à l’aide des modèles de Pages  Choisissez Édition > Orthographe > Orthographe.La fenêtre Orthographe s’
Chapitre 2 Création d’un document à l’aide des modèles de Pages 47 Si vous utilisez fréquemment la fenêtre Orthographe, vous pouvez ajouter le bout
48 Chapitre 2 Création d’un document à l’aide des modèles de Pages Si vous ne sélectionnez pas cette case, tous les fichiers audio ou vidéo que vou
Chapitre 2 Création d’un document à l’aide des modèles de Pages 49 Pour enregistrer une version de votre document sous un autre nom ou à un autre e
Table des matières 5 153 Ajustement de la taille et de la position d’objets 155 Chapitre 8: Création de tableaux156 Ajout d’un tableau 158 Sélecti
F2644.book Page 50 Thursday, January 13, 2005 5:18 PM
513 3 Mise en forme de texte et de paragraphesCe chapitre décrit en détail comment modifier l’apparence des caractères du texte et des paragra-phes, n
52 Chapitre 3 Mise en forme de texte et de paragraphes Vous pouvez également effectuer plusieurs de ces opérations d’un seul clic à l’aide des bout
Chapitre 3 Mise en forme de texte et de paragraphes 53 Vous pouvez modifier l’apparence de n’importe quel texte d’un document en le sélectionnant,
54 Chapitre 3 Mise en forme de texte et de paragraphes Remarque : si vous avez trop de polices à parcourir pour trouver celles que vous utilisez s
Chapitre 3 Mise en forme de texte et de paragraphes 55 Pour modifier la couleur d’arrière-plan d’un paragraphe sélectionné :m Cliquez sur le bouton
56 Chapitre 3 Mise en forme de texte et de paragraphes Le Visualiseur de clavier affiche les caractères de votre clavier. Si vous avez sélectionné
Chapitre 3 Mise en forme de texte et de paragraphes 57 Le Visualiseur de clavier affiche les caractères de la configuration du clavier ou de la mét
58 Chapitre 3 Mise en forme de texte et de paragraphes 4 Cliquez sur un élément de la liste de gauche afin de voir les caractères disponibles dans
Chapitre 3 Mise en forme de texte et de paragraphes 59 Fonctions typographiques avancéesCertaines polices, telles que Zapfino et Hoefler, présenten
F2644.book Page 6 Thursday, January 13, 2005 5:18 PM
60 Chapitre 3 Mise en forme de texte et de paragraphes Pour aligner le corps du texte à gauche, au centre ou à droite, ou pour le justifier :m Choi
Chapitre 3 Mise en forme de texte et de paragraphes 61 Pour ouvrir la sous-fenêtre Texte de l’Inspecteur du texte :1 Choisissez Afficher > Affic
62 Chapitre 3 Mise en forme de texte et de paragraphes Pour commencer du texte à partir du haut, du centre ou du bas d’une zone de texte, d’une cel
Chapitre 3 Mise en forme de texte et de paragraphes 63 Â Au moins : la distance d’une ligne à la suivante ne sera jamais inférieure à la valeur dé
64 Chapitre 3 Mise en forme de texte et de paragraphes Définition de la couleur d’un texte dans l’Inspecteur du texteVous pouvez également utiliser
Chapitre 3 Mise en forme de texte et de paragraphes 65 Définition des taquets de tabulation à l’aide des règlesDes tabulations par défaut sont défi
66 Chapitre 3 Mise en forme de texte et de paragraphes Pour supprimer une tabulation de la règle :m Faites-la glisser à l’extérieur de la règle.Déf
Chapitre 3 Mise en forme de texte et de paragraphes 67 Pour changer la distance des tabulations par défaut :m Dans la sous-fenêtre Onglets de l’Ins
68 Chapitre 3 Mise en forme de texte et de paragraphes 4 Une fois le taquet sélectionné, choisissez la façon dont le texte doit être aligné sur le
Chapitre 3 Mise en forme de texte et de paragraphes 69 Pour changer les retraits de paragraphe à l’aide des règles :1 Choisissez Afficher > Affi
7 Préface Bienvenue dans Pages Pages est une application de traitement de texte standard mais puissante ; elle permet de créer facilement des docum
70 Chapitre 3 Mise en forme de texte et de paragraphes Vous pouvez également choisir un style de liste dans le tiroir Styles. Choisissez Afficher &
Chapitre 3 Mise en forme de texte et de paragraphes 71 Création de listes ordonnées (structures)Certains styles de liste sont définis afin de créer
72 Chapitre 3 Mise en forme de texte et de paragraphes Remarque : si vous tapez des paragraphes standard entre des éléments de structure, ou que v
Chapitre 3 Mise en forme de texte et de paragraphes 73 Les zones de texte sont créées sous forme de zones de texte fixes, ce qui signifie qu’elles
74 Chapitre 3 Mise en forme de texte et de paragraphes Zones de texte liéesSi le texte que vous tapez ne tient pas dans une zone de texte fixe, vou
Chapitre 3 Mise en forme de texte et de paragraphes 75 4 Faites glisser les zones de texte afin de les repositionner. L’enchaînement du texte à l’i
76 Chapitre 3 Mise en forme de texte et de paragraphes Définition des couleurs de remplissage des paragraphesDans certains cas, il peut s’avérer pl
Chapitre 3 Mise en forme de texte et de paragraphes 77 3 Pour redimensionner la figure, sélectionnez-la et faites glisser les poignées de sélection
78 Chapitre 3 Mise en forme de texte et de paragraphes Vous pouvez modifier l’espace entre le texte et la bordure intérieure de la zone de texte, d
794 4 Utilisation de stylesCe chapitre explique comment appliquer des styles aux paragraphes, aux caractères et aux listes afin de modifier rapidement
8 Préface Bienvenue dans Pages Vue d’ensemble des fonctionnalités de Pages Simple d’utilisation Grâce aux modèles fournis avec Pages, il est fa
80 Chapitre 4 Utilisation de styles À propos des styles de paragraphe, de caractère et de listePages offre trois types différents de style prédéfin
Chapitre 4 Utilisation de styles 81 Application de stylesLe moyen le plus simple d’appliquer des styles de paragraphe et de liste consiste à utilis
82 Chapitre 4 Utilisation de styles Pour appliquer un style de caractère :1 Sélectionnez le ou les mots à modifier.2 Choisissez Afficher > Affic
Chapitre 4 Utilisation de styles 83 3 Sélectionnez les styles à importer dans la zone de dialogue. Maintenez enfoncée la touche Commande en cliquan
84 Chapitre 4 Utilisation de styles Des substitutions peuvent se produire lorsque vous modifiez la police, le type, la taille ou la couleur du text
Chapitre 4 Utilisation de styles 85 Pour copier et coller un style de paragraphe ou de caractère :1 Positionnez le point d’insertion dans un paragr
86 Chapitre 4 Utilisation de styles 4 Si le style de paragraphe nécessite des taquets de tabulation spéciaux, définissez-les dans la sous-fenêtre T
Chapitre 4 Utilisation de styles 87 6 Cliquez sur Plus dans l’Inspecteur du texte afin de sélectionner davantage d’options de mise en forme, comme
88 Chapitre 4 Utilisation de styles c Langue : choisissez une langue dans le menu local afin de spécifier la langue utilisée pour vérifier l’ortho
Chapitre 4 Utilisation de styles 89 b Créer un style de paragraphe à partir de la sélection : cette option ne modifie pas le style en cours, mais
Préface Bienvenue dans Pages 9 Modèles de pages Chaque modèle dispose de blocs de composition Pages vous permettant d’élaborer un document à pa
90 Chapitre 4 Utilisation de styles Modification et création de styles de caractèreLes styles de caractère sont des attributs de mise en forme qui
Chapitre 4 Utilisation de styles 91 6 Dans le tiroir Styles, cliquez sur la flèche à droite du nom du style de caractère, puis choisissez l’une des
92 Chapitre 4 Utilisation de styles Pour créer un style de caractère de toutes pièces :1 Sélectionnez du texte.2 Mettez en forme le texte sélection
Chapitre 4 Utilisation de styles 93 Modification et création de styles de listeLes styles de liste sont utilisés pour créer des listes à puces et d
94 Chapitre 4 Utilisation de styles Pour modifier un style de liste à puces ou numérotée : 1 Choisissez Afficher > Afficher le tiroir Styles (ou
Chapitre 4 Utilisation de styles 95 Â Image personnalisée : choisissez cette option pour utiliser votre image comme puce. Localisez et sélectionne
96 Chapitre 4 Utilisation de styles c Pour définir la distance du retrait des puces par rapport à la marge, tapez un nombre dans le champ Retrait d
Chapitre 4 Utilisation de styles 97 3 Choisissez le style de numérotation que vous souhaitez dans le deuxième menu local.4 Cliquez sur la flèche de
98 Chapitre 4 Utilisation de styles b Créer un style de liste à partir de la sélection : cette option ne modifie pas le style en cours, mais crée
995 5 Mise en forme de la disposi-tion et de la table des matières d’un documentCe chapitre décrit comment configurer la disposition générale d’un doc
Weitere Dokumente für Software Apple Pages





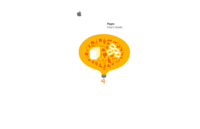

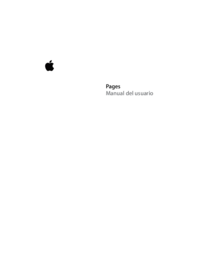

 (16 Seiten)
(16 Seiten) (51 Seiten)
(51 Seiten) (206 Seiten)
(206 Seiten) (753 Seiten)
(753 Seiten) (26 Seiten)
(26 Seiten)







Kommentare zu diesen Handbüchern