Apple Power Macintosh G3 Minitower Technical Information
Stöbern Sie online oder laden Sie Technical Information nach PC / Workstation Barebones Apple Power Macintosh G3 Minitower herunter. Apple Power Macintosh G3 Minitower Technical information Benutzerhandbuch
- Seite / 88
- Inhaltsverzeichnis
- LESEZEICHEN




- Setting Up Your Computer 1
- Power cord plug 4
- Power cord socket 4
- Setting Up Your Computer 5 5
- Monitor cable 6
- Monitor port 6
- V icon, on the back 7
- Modem port icon 9
- Modem port (Mini DIN-9) 9
- Setting Up Your Computer 9 9
- 1 Tu rn on your monitor 10
- Setting Up Your Computer 11 11
- Chapter 1 12
- Using Your Macintosh 13
- CCD-ROM drive 14
- Chapter 2 16
- (optional) 16
- Optional AV ports 16
- 20 Chapter 2 20
- RCA plugs RCA plugs 21
- Stereo miniplugRCA plugs 21
- RCA-type plug 21
- 22 Chapter 2 22
- 3 Tu rn on the computer 23
- 24 Chapter 2 24
- S-video plug 25
- 26 Chapter 2 26
- Connecting a television 30
- SCSI port (DB-25) 32
- SCSI icon 32
- Connecting a SCSI device 34
- Printer port icon 35
- Printer port (Mini DIN-9) 35
- ADB port icon 36
- ADB port (Mini DIN-4) 36
- 1 Shut down your Macintosh 38
- Printer port 39
- LocalTalk adapter 39
- LocalTalk cable 39
- 42 Chapter 2 42
- Installing PCI Cards, Memory 43
- 44 Chapter 3 44
- DRAM configurations 45
- Video memory configurations 45
- 46 Chapter 3 46
- Opening the computer 47
- 48 Chapter 3 48
- (Back of computer) 49
- Remove the cover 50
- Set the cover panel aside 50
- Chapter 3 52
- 54 Chapter 3 54
- To install Go to the section 55
- 56 Chapter 3 56
- 58 Chapter 3 58
- Remove the plastic faceplate 61
- Remove both screws 62
- Sheet metal shield 64
- Reinstall both screws 64
- Closing the computer 65
- Raised catch 66
- Musculoskeletal discomfort 69
- Eye fatigue 70
- Arranging your office 71
- Avoiding fatigue 72
- Handling the monitor 74
- Handling the keyboard 74
- Handling floppy disks 75
- Handling Zip disks 76
- Handling CD-ROM discs 77
- Appendix 78
- 80 Appendix 80
- Apple Computer, Inc 81
- Setting UpYour 82
- Power Macintosh 82
- K Apple Computer, Inc 83
- Contents 84
- FCC declaration of conformity 87
- Laser information 88
- High-risk activities warning 88
Inhaltsverzeichnis
11CHAPTER11CHAPTERSetting Up Your ComputerThe illustration on the next page shows all the equipment you need to set up your computerand begin using it
Turning the computer onTo turn on the computer for the first time, follow these steps:1 Tu rn on your monitor.See the information that came with your
Problems turning your computer on?If you don’t see anything on your screen or you think your computer did not start upproperly, check these items to s
What’s next?For more information about working with your computer’s hardware, refer to the followingchapters in this manual.m To learn more about the
Using Your Macintosh and Connecting Additional EquipmentThis chapter tells you about the disk drives built into your computer and how you canexpand yo
14 Chapter 2Microphone(optional)MonitorKeyboard MouseFloppy disk driveCD-ROM driveExpansion bayZip drive (optional)Power button /Power-on lightCCD-
Using Your Macintosh and Connecting Addtional Equipment 15Floppy disk driveWorks with high-density and double-sided 3.5" floppy disksCD-ROM drive
16 Chapter 2Internal hard disk driveLockable cover latchSound input portSCSI portApple Desktop Bus(ADB) portSound output portInternal modem card(opt
Using Your Macintosh and Connecting Addtional Equipment 17Standard ports and connectors (available on all models)gSCSI portConnects your Macintosh to
18 Chapter 2Using the computer’s built-in drivesFollow these instructions to work with the computer’s built-in CD-ROM drive, floppy diskdrive, and opt
Using the floppy disk drive and optional Zip driveYou can use the floppy disk drive and the optional Zip drive to back up important data and totransfe
Monitor power cord(sometimes built into the monitor)Computer power cordMonitor cable(sometimes built into the monitor)KeyboardMouseKeyboard cable(some
20 Chapter 2The sound input and output ports accept 3.5-mm connectors. There are two types:m The stereo miniplug is found most often on stereo equipme
The left and right RCA-type ports accept this type of connector:If your equipment has a different type of connector, you can purchase an adapter at an
4 If your audio equipment is a sound input device, such as a tape deck, audio CD player, orVCR, attach it to the sound input port (≈) or to the option
Connecting and using a microphoneYou can use the Apple PlainTalk Microphone that comes with some Macintosh computers (ora compatible line-level microp
Connecting video equipmentSome models of this Macintosh have ports for connecting video equipment so that you canview TV and other video images on you
Note: The S-video input port is compatible with both seven-pin and four-pin S-video connectors.Important The S-video connector is a round plug with s
3 Plug the other end of the video cable into either the S-video input port (æ) or the yellowRCA Video input port (˜) on the Macintosh.If the S-video c
S-video connection for input from a cameraComposite video connection for input from a camera 6 Tu rn on the computer and the VCR or camera.7 To hear
Connecting video equipment for output from the computerYou can connect a VCR to record computer images and audio on videotape. The VCR recordswhat is
Depending on whether your equipment has S-video or composite video (RCA-type) ports,your finished connections should look like one of the following:S-
Setting Up Your Computer 3Positioning and plugging in the computerPlace your computer on a sturdy, flat surface near a grounded wall outlet. Your comp
Connecting a televisionYou can connect to your computer any television that has either an S-video or compositevideo input port and Audio In ports. The
Television used as a monitor with a composite video connection2 Tu rn on the television and the computer.3 Click the TV Mirroring icon in the Control
Connecting external SCSI devicesYour computer has a port for connecting devices that use the Small Computer SystemInterface (SCSI, pronounced “skuh-ze
See the instructions that came with each SCSI device for information on checking and settingits SCSI ID number.Important If you use two or more devic
To terminate the last device in the chain, do one of the following:m Use a device that has a built-in terminator as the last device in the chain.If y
3 Tu rn on all devices in your SCSI chain. Then turn on your computer.Important Always turn on all external SCSI devices connected to your Macintosh
Connecting a second monitorYou can install an expansion card that provides a second monitor port, if one monitor doesn’tprovide enough screen space.To
Connecting to a local area networkConnecting to a local area network extends the features of your Macintosh by giving youaccess to the services and re
Connecting to a LocalTalk networkTo connect your Macintosh to a LocalTalk network, you need LocalTalk cables and a LocalTalkadapter. In most cases, t
3 Attach a network cable between the LocalTalk adapter connected to your computer and thelast LocalTalk adapter on your existing network.Use the Local
Voltage switch settings for different locationsCountry Switch settingBermuda, Canada, Japan, Jamaica, Mexico, Philippines, Puerto Rico, 115Saudi Arabi
Connecting to a 10Base-T Ethernet networkThe built-in Ethernet capabilities of your Macintosh allow you to connect to any standardEthernet network usi
3 Plug the other end of the twisted-pair patch cord into an RJ-45 wall outlet that is connectedto a twisted-pair Ethernet network.Next, see “Configuri
You use the TCP/IP control panel to set up your connection to the Internet and to a TCP/IPnetwork. TCP/IP stands for Transmission Control Protocol/Int
433CHAPTERInstalling PCI Cards, Memory,and Internal Storage DevicesThis chapter provides information about peripheral component interconnect (PCI)expa
Expansion card power requirementsThe combined power consumption of expansion cards must not exceed the limits specifiedfor your Macintosh model. For d
DRAM configurationsYou can increase your computer’s DRAM up to 384 megabtytes (MB) by adding Dual InlineMemory Modules (DIMMs) to the three DRAM DIMM
There is an internal SCSI ribbon cable with 50-pin connectors that you can use to connectSCSI devices. Make sure the SCSI devices you install have 50-
If your computer comes with the optional internal Zip drive, it is installed as the last SCSIdevice and is terminated. If you add an additional SCSI d
48 Chapter 33 If the cover is locked shut, unlock it by removing the security cable or padlock from thecover latch.Do not remove the cover yet.4 If yo
Installing PCI Cards, Memory, and Internal Storage Devices 496 Reconnect the power cord to the computer.Connect the power cord to your computer and to
3 Plug the other end of the power cord into a three-hole grounded outlet or power strip.Important Make sure you can easily reach the plug to disconne
50 Chapter 38 Disconnect the power cord from the back of the computer.9 Remove the cover.10 Set the cover panel aside.Slide the cover panel to the rig
To protect the metal shielding on the inside of the cover, lay it down so that the metalshielding faces up.11 If you are installing a PCI card or mem
52 Chapter 3What you do next depends on whether you are installing a PCI expansion card, memory, oran internal storage device.12 Go to the section tha
Installing PCI Cards, Memory, and Internal Storage Devices 531 Remove the screw that holds the port access cover in place, pull out the access cover,
54 Chapter 33 Align the card’s connector with the expansion slot and press down until the connector isinserted all the way into the slot.Press the car
Installing PCI Cards, Memory, and Internal Storage Devices 555 If you are finished installing items in your computer, skip ahead to “Closing the Compu
56 Chapter 33 Insert the PCI card into the slot. Press the card gently but firmly until the connector is fully inserted.m Don’t rock the card side to
Installing PCI Cards, Memory, and Internal Storage Devices 57Installing DRAM or video memoryImportant Before installing memory, read “About Memory” a
1 To install a DRAM DIMM, align it in the DRAM slot as pictured and push the DIMM down untilthe ejectors snap into place.Important Do not touch the
2 To install video memory, place the SO-DIMM in the slot as illustrated.Important Do not touch the SO-DIMM’s connectors. Handle the SO-DIMM only by
6 Chapter 12 Connect the monitor power cord to the monitor.Some monitors already have the cord attached.3 Plug the power cord into a grounded electric
60 Chapter 3Installing a hard disk or other SCSI deviceImportant Before installing an internal SCSI device, read “About Internal Storage Options”at t
2 Carefully lift up the computer so that it sits upright.3 If you are replacing an existing SCSI device with a new one, disconnect the SCSI ribbon cab
5 Remove the two screws from the sheet metal shield. Then carefully remove the shield andslide the drive carrier out of the expansion bay.6 If you are
8 Slide the drive carrier back into the expansion bay.9 While holding the drive in place with one hand, connect a power cable and a SCSI cable tothe b
10 Replace the sheet metal shield you removed earlier. Then reinsert the screws and tighten them.Note: Do not replace the sheet metal shield if you’re
Closing the computer1If the chassis is open, close the chassis by swinging it back into place.Using the handle, gently swing the top chassisclosed unt
2 Lock the chassis by rotating the locking levers.Lock the top chassis in place by moving the two locking levers inward and downward, as shown.Be sure
3 Replace the computer cover panel.Align the bottom edge of the cover panel with the computer chassis as shown below. Thenpress the cover panel onto t
4 Lift up the computer so that it sits upright.You are now finished with the installation. You can reconnect the cables and power cord you disconnecte
69APPENDIXHealth, Safety, and Maintenance TipsFor your own safety and that of your equipment, follow all the instructions in this chapter.Keep these i
Connecting the mouse and the keyboard to the computer1 Plug the mouse cable into the keyboard.The mouse and keyboard cables connect via ADB ports, whi
Another type of musculoskeletal concern is so-called repetitive stress injuries (RSIs), alsoknown as cumulative trauma disorders (CTDs). These problem
Health, Safety, and Maintenance Tips 71Arranging your officeHere are some guidelines for adjusting the furniture in your office to accommodate yourphy
Avoiding fatiguem Change your seated position, stand up, or stretch whenever you start to feel tired.Frequent short breaks are helpful in reducing fat
m your Macintosh has been dropped or the case has been otherwise damaged m you suspect that your Macintosh needs service or repair m you want to clean
m Protect the computer and its components from direct sunlight and rain or other moisture.m Keep all ventilation openings clear and unobstructed. With
Health, Safety, and Maintenance Tips 75Handling floppy disks125° F (52° C)50° F (10° C)Keep disks dry.Do not use apencil or an eraser on a diskor disk
Handling Zip disks122° F (50° C)-8° F (-22° C)Keep disks dry.Do not use apencil or an eraser on a diskor disk label.Store disks attemperaturesbetween
Handling CD-ROM discsKeep these important safety instructions in mind as you use CD-ROM discs:m Hold a disc by the edges or by one edge and the center
78 AppendixPower supplyThe power supply in your computer is a high-voltage component and should not be openedfor any reason, even when the computer is
3 Tu rn the mouse right-side up with one hand and catch the ring and the ball with your other hand.4 Clean the three small rollers inside the mouse wi
3 If the front or side of your monitor has a port marked with the V icon, plug the keyboardcable into this port. Otherwise, plug the keyboard cable in
80 AppendixTu rn the ring a very short distance, until it stops. When the recessed area on the ring is notlined up with the recessed area surrounding
Apple Computer, Inc.1 Infinite LoopCupertino, California 95014-2084408-996-1010http://www.apple.com034-0282-APrinted in U.S.A.
Setting UpYourPower MacintoshIncludes setup, expansion, and health-related informationfor Power Macintosh G3 minitower computers
K Apple Computer, Inc.© 1997 Apple Computer, Inc. All rights reserved. Under the copyright laws, this manual may not be copied, in whole or in part, w
iiiContentsCommunications regulation information viLaser information vii1 Setting Up Your Computer 1Positioning and plugging in the computer
iv ContentsConnecting audio equipment 19The sound input and output ports 19The optional left and right RCA-type audio ports 20Connecting most
Contents vInstalling a PCI expansion card, memory, or an internal storage device 47Opening the computer 47Installing a PCI expansion card 52
vi Communications Regulation InformationCommunications regulation informationFCC declaration of conformityThis device complies with part 15 of the FCC
Laser Information viiIndustry Canada statementThis Class B device meets all requirements of the Canadian interference-causing equipment regulations. C
Connecting a modemSome Macintosh models come with an internal modem already installed in the computer. Ifyour computer did not come with an internal m

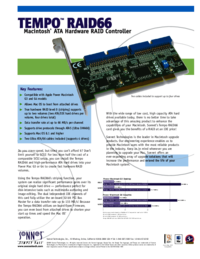
 (7 Seiten)
(7 Seiten)







Kommentare zu diesen Handbüchern